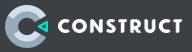Параметры Панели шкал времени (Timeline Bar)
Помимо перечисленных ранее параметров, есть некоторые параметры, отображающиеся во всех меню и относящиеся к самой Панели шкал времени (Timeline Bar) движка для создания игр Construct 3.
- Вид (View):
- По умолчанию (Default). Показывает вид панели по умолчанию.
- Режимы анимации (Animation modes). Отображает режим анимации каждого используемого элемента Временной шкалы.
- Отображение результата (Result modes). Отображение режима результатов каждого используемого элемента Временной шкалы.
- Функции плавности (Eases). Показывает текущие функции плавности между каждой парой ключевых кадров.
- Вид движения (Path modes). Показывает, какой вид движения используется между каждой парой ключевых кадров.
- Масштаб (Scale). Изменяет уровень масштабирования панели. Этот параметр используется только в редакторе и не влияет на воспроизведение Временной шкалы.
Панель свойств (Properties Bar) также отображает большинство из перечисленных выше параметров как свойства. Это позволяет сразу увидеть, какие настройки используются на всей Временной шкале, а также предлагает удобный способ их изменения.
Редактирование Экрана отображения макета (Layout View)
При включенном режиме редактирования, на Экране отображения макета показываются маркеры, указывающие путь, по которому экземпляр будет следовать при воспроизведении Временной шкалы. Маркеры показаны только для свойств X и Y. Только они могут отображать в любом виде полезную визуальную информацию. Маркеры могут быть использованы для обновления пути соответствующего экземпляра.
Кроме того, при включении настройки «Кривые Безье», появится больше маркеров для редактирования пути между каждой парой ключевых кадров в виде кривых.
Есть три типа маркеров, различаемых по цвету и размеру.
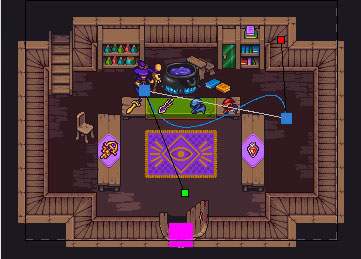
- Большой синий. Он представляет свойства X и Y ключевого кадра. Если отсутствует Кадр свойств для X или Y, то маркер можно перемещать только по одной оси.
- Маленький зеленый. Он появляется, когда для свойства «Вид движения» (Path mode) между парой ключевых кадров свойств установлено значение «Кривая Безье» (Cubic Bezier). Он является первой точкой привязки кривой. При отсутствии кадра свойств для X или Y, маркер можно перемещать только по одной оси.
- Маленький красный. Аналогичен зеленому маркеру и является второй точкой привязки кривой.
Помимо маркеров существует несколько разных линий, отображаемых когда включен режим Экрана отображения макета:
- Синяя линия — показывает путь, по которому экземпляры пройдут при воспроизведении Временной шкалы.
- Серая линия — визуальная связь между ключевыми кадрами, помогающая определить их порядок на Временной шкале.
- Красная линия — показывает, между какой парой ключевых кадров в настоящее время находится экземпляр. Также это означает, что в данную позицию можно добавить новые ключевые кадры.
- Зеленая линия — появляется, когда маркер текущего времени находится поверх Основного ключевого кадра на Панели шкал времени (Timeline Bar). Если опция «Установить ключевой кадр» используется, то все ключевые кадры в этой позиции будут обновлены.
Переключатель отображения UI-элементов
При создании Временной шкалы с множеством разных экземпляров, может возникнуть затруднение при редактировании их траекторий. Такое происходит при одновременном отображении всех элементов пользовательского интерфейса (UI) для всех экземпляров одновременно. При помощи этого переключателя вы можете скрыть UI-элементы для экземпляров, которые вам не нужны в данный момент.
Более того, если вы выберете Основной ключевой кадр на Панели шкал времени, то макет будет отображать только соответствующие UI-элементы для этого Основного ключевого кадра.
Вложенные Временные шкалы (Nested timelines) в Construct 3
Как упоминалось ранее, Временные шкалы в Construct 3 можно вкладывать в другие родительские Временные шкалы. Это позволяет координировать Временные шкалы без необходимости в событиях. Когда шкала отображается вложенной внутри родительской шкалы, она работает в основном также. При этом появляются некоторые эксклюзивные UI-элементы, а также есть некоторые различия по сравнению с основной Временной шкалой.
Добавление вложенных Временных шкал
В первую очередь вам нужно создать более одной Временной шкалы в проекте. После этого вы сможете выполнить любое из перечисленных действий:
- Перетаскивание Временной шкалы с Панели проекта (Project Bar) на Панель шкал времени, чтобы вложить ее в текущую активную Временную шкалу.
- Использование дополнительного параметра «Временная шкала > Добавить шкалы» с помощью кнопки «+» на панели инструментов, чтобы открыть диалоговое окно. Из него можно выбрать Временные шкалы для добавления.
- Нажатие правой кнопкой мыши на пустое место на Панели шкал времени чтобы открыть контекстное меню для текущей Временной шкалы. Далее используйте параметр «Временная шкала > Добавить шкалы».
На изображении ниже показано, как вложенная Временная шкала отображается на Панели шкал времени (Timeline Bar) после основных элементов шкалы и разделена двумя горизонтальными линиями.
Вы также можете видеть, что вложенные строки Временной шкалы имеют серый фон, и означает, что они не являются основным фокусом на панели. Также появятся несколько других UI-элементов, уникальных для вложенных Временных шкал. Подробности читайте далее.
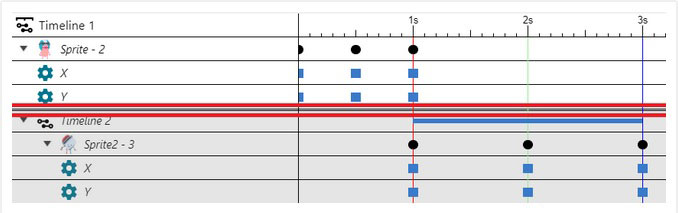
Невозможно вложить Временные шкалы, которые создавали бы рекурсивные структуры. Попытки сделать это будут проигнорированы.
Переходите к шестой странице статьи Панель шкал времени (Timeline Bar) в движке Construct 3.