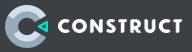Панель проекта (Project Bar) Construct 3
Панель проекта Construct 3 отображает все элементы вашего проекта. Для получения сводной информации о различных элементах, составляющих проект, смотрите раздел «Структура проекта». Также ознакомьтесь с разделом руководства «Примитивы проекта».
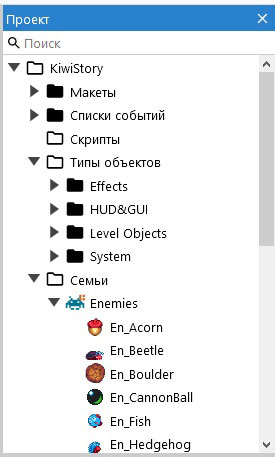
Если в проекте что-то изменилось, то оно будет выделено курсивом. После сохранения проекта всё вернется к обычному тексту. Обычный текст указывает на то, что ничего не изменилось в проекте с момента последнего сохранения.
Чтобы просмотреть свойства всего проекта, выберите самый верхний элемент на Панели проекта с названием проекта. При нажатии на этот элемент, на Панели свойств (Properties Bar) отобразятся свойства, влияющие на весь проект.
При нажатии на элемент проекта правой кнопкой мыши, отобразится список параметров. Особенно обратите внимание на подменю «Инструменты» (Tools).
Организация проектов Construct 3
Панель проекта (Project Bar) можно использовать для размещения файлов вашего проекта в подпапках. Эта функция доступна в платной подписке.
Подпапку можно добавить, нажав на папку правой кнопкой мыши и выбрав «Добавить вложенную папку» (Add subfolder). После этого вы можете перетаскивать папки и элементы, чтобы упорядочить их по папкам.
Удерживайте Ctrl или Shift, чтобы выбрать несколько элементов и одновременно перетащить их в папку. Однако, вы сможете размещать элементы только в папках того же типа. Например, вы не сможете перетащить лист событий в папку макета.
Управление элементами в проекте
Нажмите правой кнопкой мыши на любой элемент в Панели проекта Construct 3, чтобы отобразить список параметров. Большинство элементов можно переименовывать и удалять. Нажатие правой кнопкой мыши на папку также дает возможность добавить в эту папку новый элемент. Например, новый макет или лист событий.
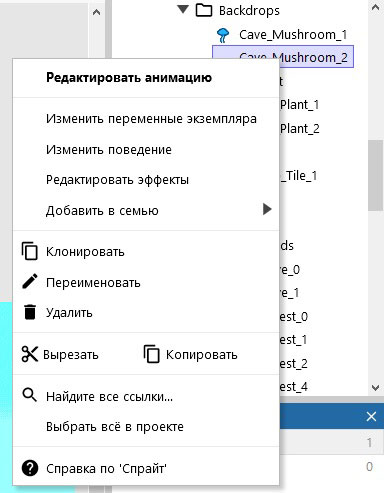
Объекты чаще всего добавляются на Экране просмотра макета (Layout View) в центральной части рабочего экрана. Также их можно добавлять из Панели проекта.
Удаление объектов из проекта Construct 3
Удаление объекта на экране просмотра макета не приведет к полному удалению его из проекта. Единственный способ полностью удалить объект из проекта — это удалить его из Панели проекта (Project Bar).
Поиск элементов в Панели проекта Construct 3
Чтобы выполнить поиск элементов в Панели проекта Construct 3, просто введите текст в поле поиска вверху панели. Содержимое Панели проекта будет отфильтровываться до совпадения с названием элемента, по мере ввода. Это поможет вам быстрее находить элементы в своем проекте.
Когда вы закончите процесс поиска, просто нажмите кнопку Esc, чтобы очистить строку поиска и вернуться к обычному виду Панели проекта.
Импорт аудио
Нажмите правой кнопкой мыши на папку «Звук» (Sounds) или «Музыка» (Music) и выберите «Импортировать звуки» (Import sounds) или «Импортировать музыку» (Import music). Это откроет диалоговое окно импорта. Данная функция позволяет вам выбирать аудиофайлы с вашего компьютера и импортировать их в проект.
Движок Construct преобразует аудиофайлы в формат, поддерживаемый всеми браузерами. Чтобы воспроизвести звук в игре, убедитесь, что добавили в проект объект Audio. Для получения подробной информации читайте раздел «Звуки и Музыка».
Импорт файлов в проект Construct 3
Вы можете импортировать в проект Construct 3 дополнительные внешние файлы, включая веб-шрифты. Файлы разделяются на категории и размещаются в одноименные папки на Панели проекта:
— Видео (Videos)
— Шрифты (Fonts)
— Иконки (Icons)
— Файлы (общего назначения) (Files).
Для получения дополнительной информации читайте статьи «Файлы проекта» и «Иконки и заставки».
Предварительный просмотр файлов
На Панели проекта вы можете предварительно просмотреть несколько типов файлов, добавленных в проект. Можно воспроизводить аудио и видео файлы. Веб-шрифты можно предварительно просмотреть в диалоговом окне, в котором отображается текст с использованием шрифта. Файлы с расширением SVG также можно просмотреть. Файлы других типов можно просматривать при помощи файловых редакторов. (Только в платной версии движка).