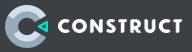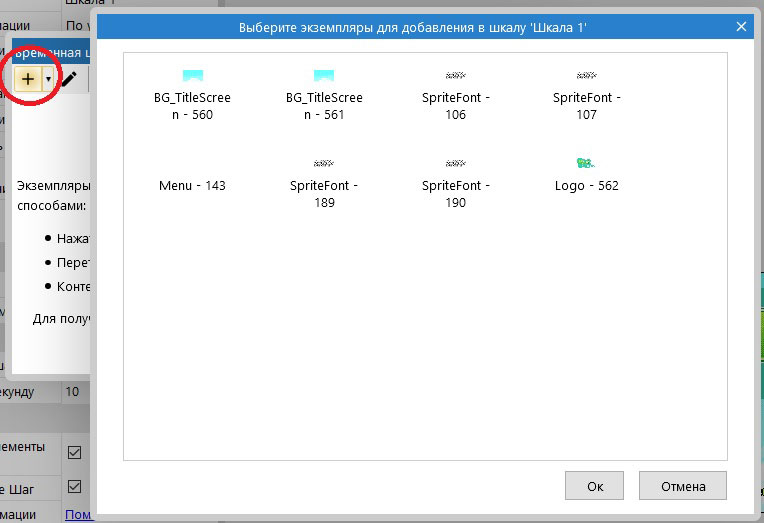Панель шкал времени (Timeline Bar) в движке для создания игр Construct 3 отображает текущую активную Временную шкалу. При помощи этого элемента управления вы можете добавлять и удалять экземпляры объектов на Временной шкале и редактировать их свойства.
Примечание: все упоминания цветов различных элементов основаны на теме по умолчанию.
Использование Панели шкал времени (Timeline Bar)
Далее вы ознакомитесь с кратким описанием того, как использовать Панель шкал времени. У проекта может быть несколько Временных шкал. Каждая Временная шкала может иметь несколько экземпляров объектов. Каждый экземпляр может иметь несколько дорожек свойств. Дорожки свойств, в свою очередь, используют ключевые кадры для отметки точек на Временной шкале. Шкалы также могут иметь вложенные Временные шкалы для создания более сложных структур.
Шаг 1: создание Временной шкалы
При открытой Панели шкал времени (Timeline Bar) в конструкторе для создания игр Construct 3, вы можете создать Временную шкалу любым из следующих способов:
- Нажмите правой кнопкой мыши на папку «Шкалы времени» (Timelines) на Панели проекта (Project Bar) и выберите «Добавить шкалу».
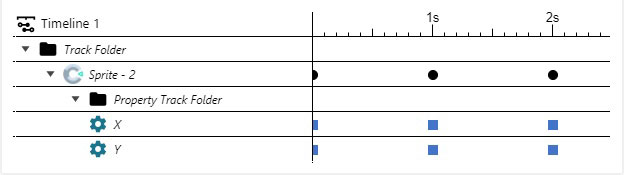
- Нажмите правой кнопкой мыши на Экране отображения макета (Layout View) и выберите «Временная шкала > Добавить шкалу».
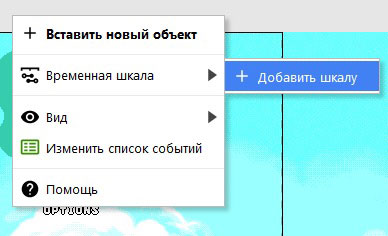
Шаг 2: добавление экземпляра на Временную шкалу
Создав Временную шкалу, добавьте к ней экземпляр любым из следующих способов:
- Используйте кнопку добавления «+» на панели инструментов, чтобы открыть диалоговое окно. В окне выбирайте экземпляр для добавления.
- Перетащите экземпляры из Экрана отображения макета на панель.
- Нажмите правой кнопкой мыши на выбранный экземпляр на Экране отображения макета (Layout View) и выберите «Временная шкала > Добавить на Временную шкалу».
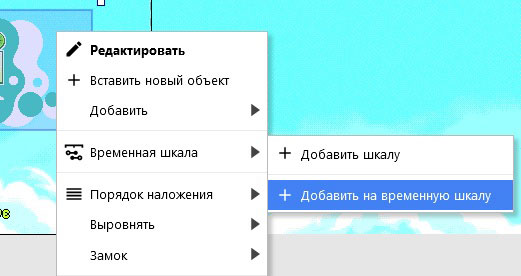
Используйте опцию «Дорожка > Добавить экземпляры» на кнопке добавления «+» на панели инструментов.
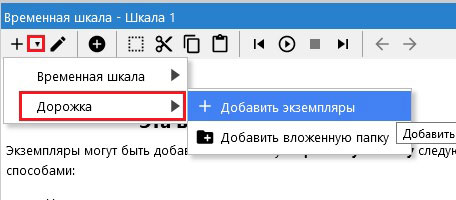
Шаг 3: добавление ключевых кадров
Добавление экземпляра добавляет дорожки свойств для позиции (координаты X и Y). Следующим шагом является добавление нескольких ключевых кадров. Это можно сделать, выполнив следующие действия:
1. Включите режим редактирования (Edit Mode), нажав на кнопку карандаша на панели инструментов.

2. Переместите маркер текущего времени на Временной шкале в место, где вы хотите создать ключевой кадр. Это можно сделать, нажав на линейку времени или перетащив маркер с красной линией.
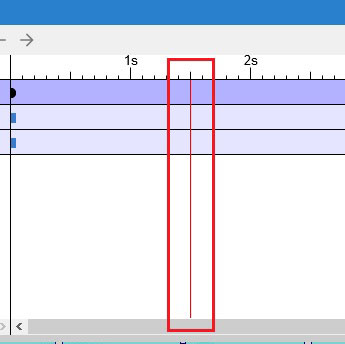
3. Внесите изменения в экземпляры, которые хотите анимировать.
4. Используйте кнопку панели инструментов «Установить кадр» (Set keyframes), нажав клавишу «S» на клавиатуре или нажав правой кнопкой мыши на Экране отображения макета и выбрав «Временная шкала > Установить кадр».

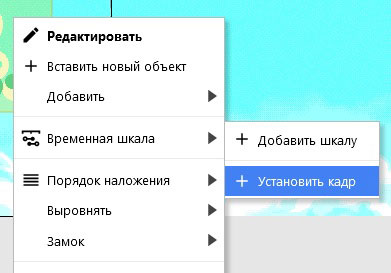
Следуя этим шагам, вы сможете настроить самую простую Временную шкалу (Timeline) в конструкторе для создания игр Construct 3.
Предварительный просмотр Временной шкалы в Construct 3
Временную шкалу в движке для создания игр Construct 3 можно предварительно просмотреть в редакторе. Для этого нажмите кнопку «Проиграть» (Play) на панели инструментов или потяните маркер времени, удерживая нажатой клавишу Ctrl или Sift.

Управление Временной шкалой в событиях
Вы можете управлять Временной шкалой в своих событиях при помощи плагина «Временная шкала» (Timeline Plugin).
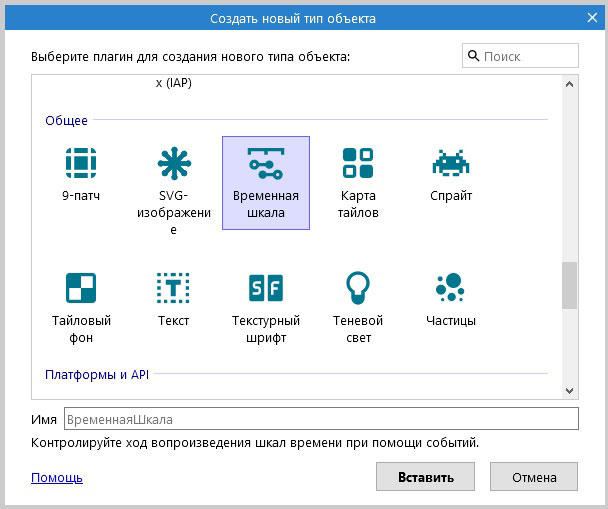
Режим редактирования Временной шкалы (Timeline)
При включении режима редактирования с помощью кнопки на панели инструментов, поля выбора на Экране отображения макета меняют цвет. Свойства, которые могут быть анимированы с помощью Временной шкалы, выделяются на Панели свойств (Properties Bar). Выделение происходит только для экземпляров, которые являются частью текущей Временной шкалы.
Свойства, которые не выделены в режиме редактирования, нельзя анимировать с помощью Временной шкалы. После завершения редактирования Временной шкалы не забудьте выключить режим редактирования.
Изменения, внесенные в этом режиме, относятся только к активной Временной шкале, а не ко всему проекту.
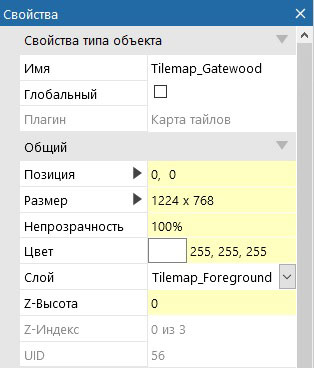

Обновление ключевых кадров
Чтобы обновить ключевые кадры, поместите маркер текущего времени поверх ключевых кадров, которые вы хотите обновить. Внесите необходимые изменения и снова установите ключевой кадр. Это можно сделать при помощи кнопки панели инструментов, с помощью сочетания клавиш, либо с помощью параметров меню на Экране отображения макета.
Нажмите правой кнопкой мыши на главные ключевые кадры для обновления всех свойств соответствующих ключевых кадров текущими значениями экземпляра.
Щелкните правой кнопкой мыши ключевые кадры свойств, чтобы по отдельности обновить их текущими значениями экземпляра.
Кроме того, настройку X и Y любого экземпляра также можно обновить прямо на Экране отображения макета, перетащив маркеры ключевого кадра.
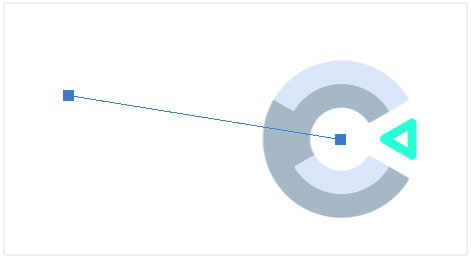
Переходите ко второй странице статьи Панель шкал времени (Timeline Bar) в движке Construct 3.