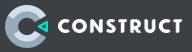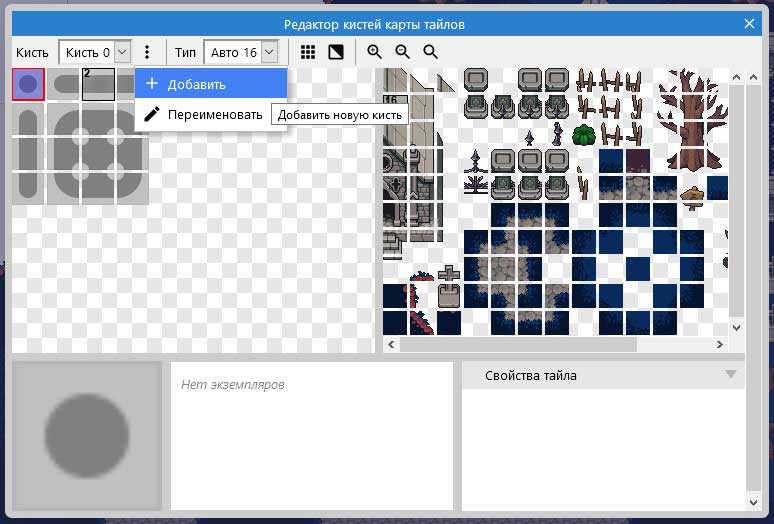Редактор кистей карты тайлов (Tilemap brush editor) в Construct 3
Редактор кистей карты тайлов (Tilemap brush editor) в конструкторе для создания игр Construct 3 используется для создания, редактирования и удаления кистей авто-тайлинга, применяемых на Панели Карта тайлинга (Tilemap Bar).
В настоящее время поддерживается два типа кистей и они оба работают с инструментом авто-тайлинга: кисть из 16 плиток и кисть из 47 плиток. По одной из этих кистей создается по умолчанию с каждым экземпляром Плагина Tilemap (Tilemap plugin). Кисти по умолчанию настроены для корректной работы с изображением карты тайлов по умолчанию.
Использование редактора кистей карты тайлов
Ниже читайте краткое описание того, как создавать, редактировать и использовать кисть авто-тайлинга:
Шаг 1: Открытие редактора.
Нажмите на кнопку «Редактировать кисти» (Edit brushes) в выпадающем меню инструмента авто-тайлинга на Панели Карта тайлинга.
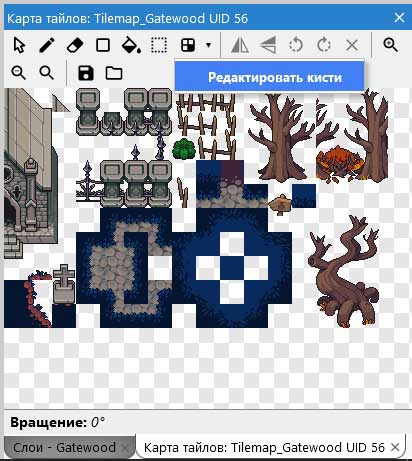
Шаг 2: Создайте или отредактируйте кисть.
Нажмите кнопку «Добавить» (Add) на панели инструментов редактора.
Если вам не требуется создание новой кисти, то выберите одну из существующих кистей в первом выпадающем списке на панели инструментов редактора.
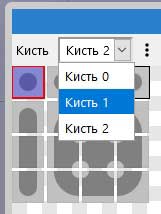
Шаг 3: Внесите изменения в кисть авто-тайлинга
Чтобы правильно настроить кисть авто-тайлинга, вам нужно выбрать, какие плитки из набора плиток будут помещены в каждую позицию шаблона. Для этого нажмите на плитку, которую вы хотите изменить в шаблоне (левая панель). Если это новая кисть, то лучше всего начать с верхней левой плитки. После нажатия на плитку в шаблоне, она станет выделенной. Далее выберите плитку из набора плиток (правая панель) и она будет помещена в выбранную позицию шаблона.
После назначения плитки в шаблоне произойдет переключение на следующую по порядку плитку в шаблоне.
Как вы наверное уже догадались, все что нужно сделать — это повторять процесс, пока все плитки в шаблоне не окажутся заполненными.
Когда вы закончите процесс заполнения шаблона, вы можете нажать на кнопку «Переключить тайлы в шаблоне» (Toggle tiles in template) на панели инструментов. Это позволит вам быстро посмотреть какие плитки были назначены каждой позиции в шаблоне.

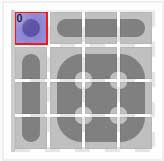
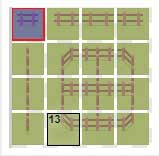
Шаг 4: Использование кисти авто-тайлинга
Нажмите на кисть, которую вы хотите использовать в раскрывающемся меню инструмента авто-тайлинг на Панели Карта тайлинга.
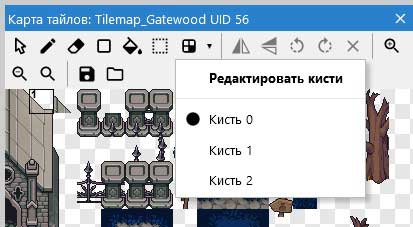
Убедитесь, что инструмент авто-тайлинг активирован нажатием основной части кнопки. Начните рисовать на экране Объекта Tilemap так, как вы рисуете любым другим инструментом из Панели Карты тайлов.
Интерфейс редактора кистей карты тайлов
Интерфейс редактора кистей карты тайлов движка для создания игр Construct 3 представляет из себя диалоговое окно. Это окно разделено на 5 панелей, которые описаны ниже.
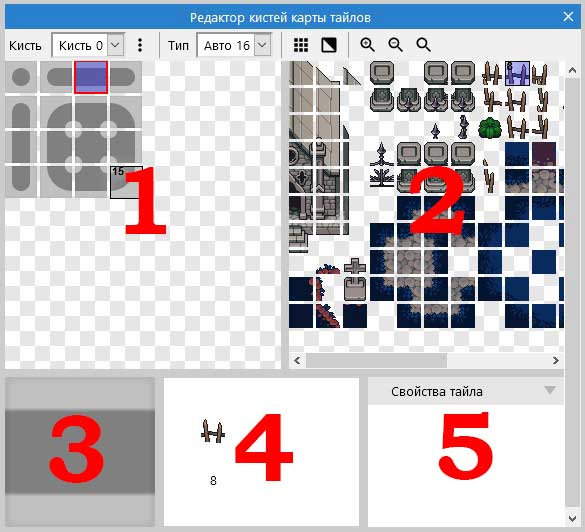
Панели редактора кистей карты тайлов
- Панель №1 — Шаблон. Эта панель расположена в левом верхнем углу и отображает шаблон редактируемой кисти. Её назначение — это выбор плитки шаблона для дальнейшего изменения. При нажатии на плитку шаблона, обновляются панель №3 «Текущая плитка», панель №4 «Назначенные плитки», панель №5 «Свойства плитки». Шаблон будет меняться в зависимости от типа текущей кисти.
- Панель №2 — Набор плиток. Эта панель расположена в правом верхнем углу и отображает плитки, используемые Объектом Tilemap. Её назначение — выбрать плитку, которая будет привязана к текущей выбранной плитке в шаблоне. Просто выберите плитку из этой панели и она будет привязана к текущей плитке шаблона, а также осуществлен переход к следующей. Если вы нажмете правой кнопкой мыши на выбранной плитке, то через контекстное меню можно назначить несколько плиток для одной позиции шаблона. Использование этой функции обсудим позже.
- Панель №3 — Текущая плитка. Эта панель расположена в левом нижнем углу и отображает текущую выбранную плитку в шаблоне. Это всего лишь визуальная помощь и не несёт никакой другой функции.
- Панель №4 — Назначенные плитки. Эта панель расположена в центре нижней части редактора кистей и отображает все плитки, закрепленные за плиткой в шаблоне. Нажатие на плитку в этой панели отобразит её свойства в панели №5 «Свойства плитки». В панели №4 можно удалить назначенную плитку при помощи контекстного меню, вызываемого правой кнопкой мыши.
- Панель №5 — Свойства тайла. Эта панель расположена в правом нижнем углу и отображает свойства текущей выбранной плитки на панели №4 «Назначенные плитки». Тут присутствует одно единственное свойство:
-
- Вероятность. В случае, если одной позиции шаблона назначено более одной плитки из набора, то инструмент авто-тайлинга случайным образом выберет одну из назначенных плиток. Значение вероятности определяет с какой частотой произойдет выбор той или иной плитки.
Панель инструментов редактора кистей карты тайлов
Далее мы рассмотрим инструменты, расположенные на главной панели инструментов редактора, в порядке слева на право.

1. Кисть (Brush). Здесь расположен раскрывающийся список кистей, доступных для редактирования.
2. Опции (Options). Кнопка расположена рядом с раскрывающимся списком кистей и имеет три основных параметра для управления кистями: Добавить, Переименовать и Удалить.
3. Тип (Type). Тут можно изменить тип текущей кисти. В настоящее время поддерживается два типа: «Авто 16» и «Авто 47». При изменении этого параметра обновляется содержимое панели шаблонов.
4. Переключить тайлы в шаблоне (Toggle tiles in template). Эта кнопка помогает визуально быстро просмотреть первую плитку из назначенных каждой плитке шаблона. Если плитка шаблона не назначена, то при нажатии ничего не изменится.
5. Переключить яркость фона (Toggle background brightness). При помощи этой кнопки вы можете переключать цвет фона панелей Шаблона и Набора плиток между светлым и тёмным.
6. Приблизить (Zoom in). Увеличение масштаба панелей Шаблон и Набор плиток.
7. Уменьшить (Zoom out). Уменьшение масштаба панелей Шаблон и Набор плиток.
8. Сброс настроек (Zoom reset). Сброс масштабирования панелей Шаблон и Набор плиток.
Контекстные меню редактора кистей карты тайлов в Construct 3
Данные меню открываются при нажатии правой кнопкой мыши в соответствующей панели редактора кистей карты тайлов движка Construct 3.
1. Панель шаблона:
— Приблизить (Zoom in)
— Отдалить (Zoom out)
— Сбросить масштаб (Zoom reset)
— Помощь (Help)
2. Панель набора плиток:
— Добавить тайл (Add tile). Добавление дополнительной плитки к уже назначенной плитке в шаблоне. Можно добавить несколько плиток к одной позиции шаблона и они будут видны на панели «Назначенные плитки».
— Приблизить (Zoom in)
— Отдалить (Zoom out)
— Сбросить масштаб (Zoom reset)
— Помощь (Help)
3. Панель назначенных плиток:
— Удалить тайл (Remove tile). Удаляет выбранную плитку из списка назначенных плиток для соответствующей позиции шаблона.
— Помощь (Help)
Использование нескольких плиток в одной позиции шаблона
Как уже упоминалось ранее, можно назначить несколько плиток на одну позицию шаблона. В результате этого, при рисовании данной кистью, инструмент авто-тайлинга выберет одну из них случайным образом с заданной вероятностью. Это полезно для создания более разнообразных макетов карт тайлов без необходимости ручного редактирования плиток по одной.
На следующем изображении показано, как добавить дополнительную плитку в выбранную позицию шаблона.
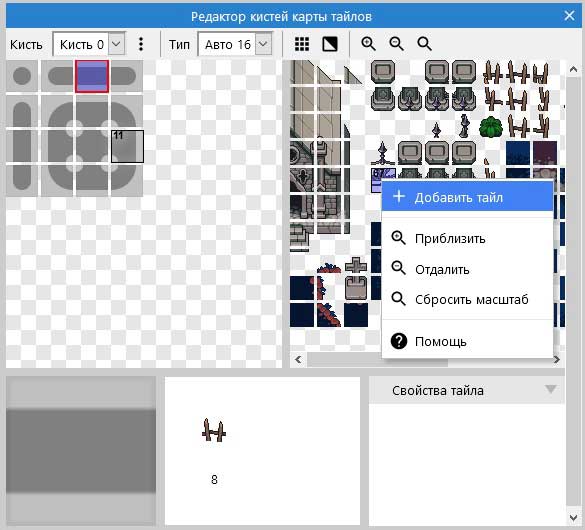
Далее вы можете видеть, как будет выглядеть окно редактора после добавления нескольких плиток в одну и ту же позицию шаблона.
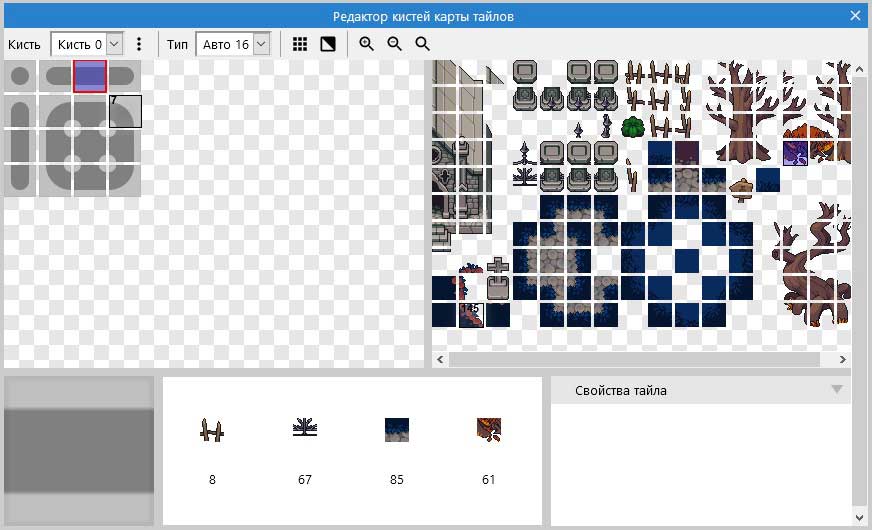
Используя настройку «Вероятность» для каждой плитки, настройте какая из них с большей или меньшей вероятностью будет выбрана инструментом при рисовании.
Запомните, все плитки с одинаковыми значениями вероятности будут иметь одинаковый шанс быть выбранной инструментом. Например, две плитки с настройкой 100% вероятности будут иметь шанс 50% выбора при использовании инструмента авто-тайлинга.